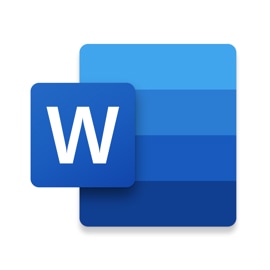워드워터마크 넣는 방법 및 삭제를 용이하게 하는 방법
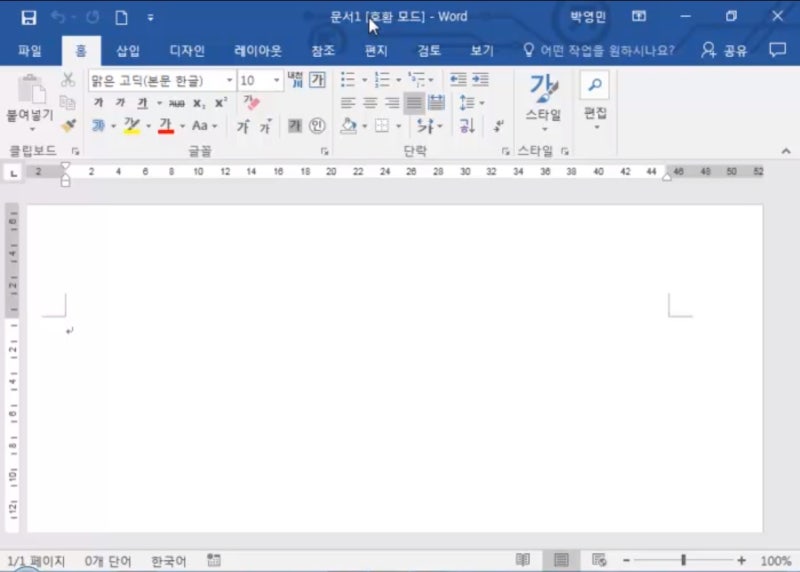
워드워터마크 넣는 방법 및 삭제를 용이하게 하는 방법
1. 워드 워터마크를 넣다
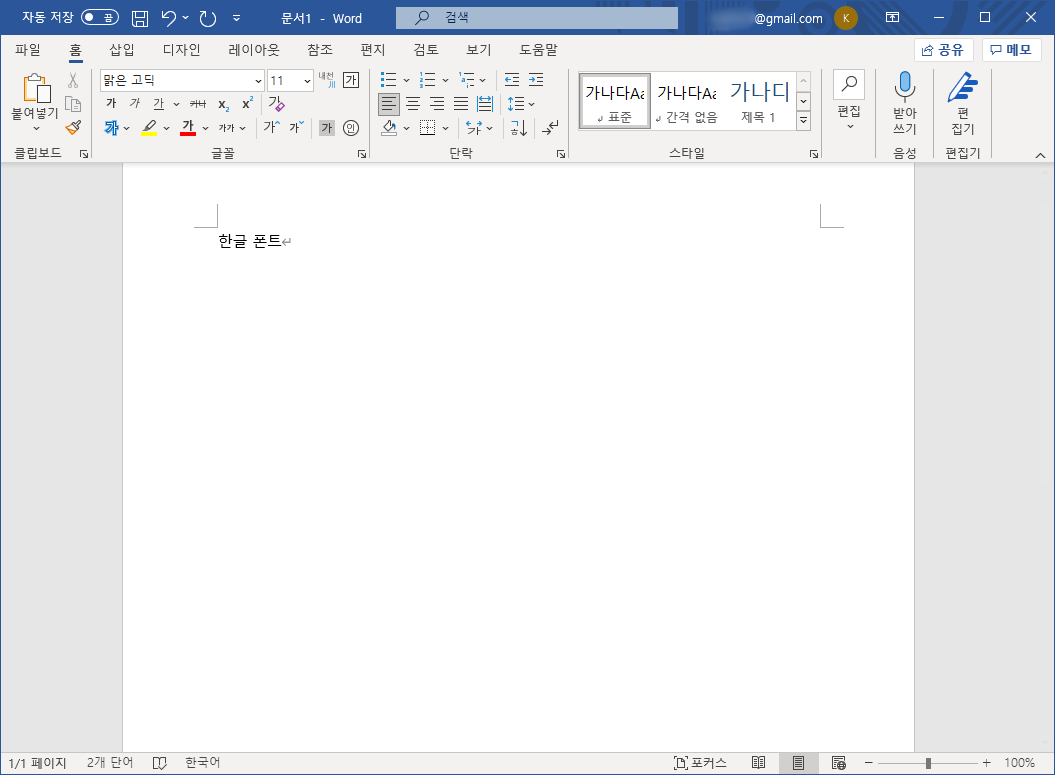
MS 워드를 실행하고 원하는 파일을 가져옵니다. 상단에 보시면 탭이 있는데 그중 [디자인] 를 클릭합니다.

오른쪽 끝에 보시면 [워터마크]가 있습니다. 여기 누르시면 됩니다.
기본적인 양식이 있지만 아주 공식적인 서류에 들어가야 할 것으로 보입니다. 우리는 이런 딱딱한 것이 아니라 새로운 것을 만들어 봅니다.그러기 위해서, 이하에 있는 [커스텀 워터마크] 를 클릭합니다.
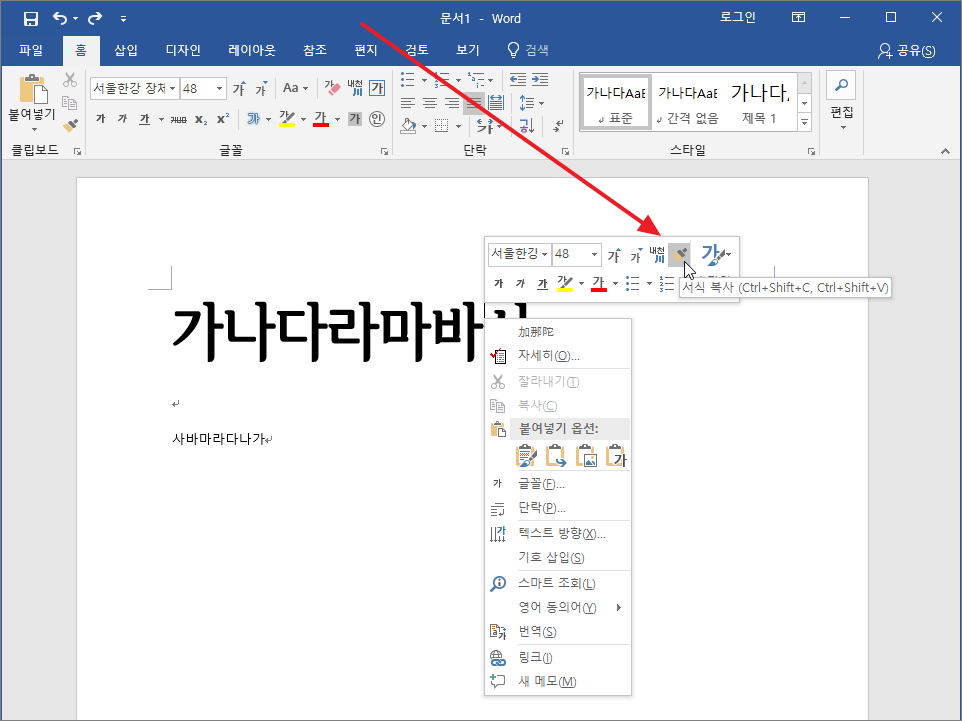
작은 창이 하나 나옵니다. 여기서 [그림]과 [텍스트]로 나눌 수 있는데요, 하나씩 살펴볼까요? 그림
그림 파일은 자신의 컴퓨터에서 찾거나 인터넷에서 다운로드 할 수 있습니다. [파일에서]를 누르면 PC에서 검색할 수 있고, Bing이나 OneDrive로 검색할 수도 있습니다.
원하는 사진을 선택한 경우 배율과 투명도를 선택합니다. 보통 [자동]으로 하셔도 되는데 마음에 안 드시면 퍼센트를 바꿔보세요.[적용] 누르시면 사전에 확인 가능하므로 [얇게]도 끄고 결정하시면 됩니다.

하지만 적용해도 보이지 않을 수 있습니다. 이미 페이지에 사진이 겹쳐져 있을 때는 마크가 숨겨집니다. 그러니까 사진은 빼는 게 좋아요. 텍스트

문자를 입력하는 것도 가능합니다. 언어를 선택해서 문구를 쓰신 후 글꼴, 크기, 색상 등을 세팅하시면 됩니다.반투명이나 사선 혹은 가로 등도 설정할 수 있으므로 [적용]을 눌러 체크하면서 진행해 주세요.문자를 입력하는 것도 가능합니다. 언어를 선택해서 문구를 쓰신 후 글꼴, 크기, 색상 등을 세팅하시면 됩니다.반투명이나 사선 혹은 가로 등도 설정할 수 있으므로 [적용]을 눌러 체크하면서 진행해 주세요.2. 삭제하다워터마크를 삭제하려면 다시 [디자인] 탭에 들어가서 그 버튼을 클릭합니다. 아까는 비활성화 되어있었는데 작성하니 활성화 되어있어요. 그러면 끝!이렇게 워드워터마크 넣는 방법과 삭제를 쉽게 하는 방법에 대해서 알려드렸습니다. 쉬우니까 금방 될 것 같아요.그럼 제 글이 도움이 되길 바라며 다음에는 더 좋은 글로 찾아뵙겠습니다. 고마워요^^워드 폰트 글꼴을 쉽게 추가하는 방법 워드폰트 폰트는 어떻게 추가하나요? 안녕하세요! 오늘은 워드서체 글꼴을 쉽게 추가하는 방법… blog.naver.com워드 폰트 글꼴을 쉽게 추가하는 방법 워드폰트 폰트는 어떻게 추가하나요? 안녕하세요! 오늘은 워드서체 글꼴을 쉽게 추가하는 방법… blog.naver.com