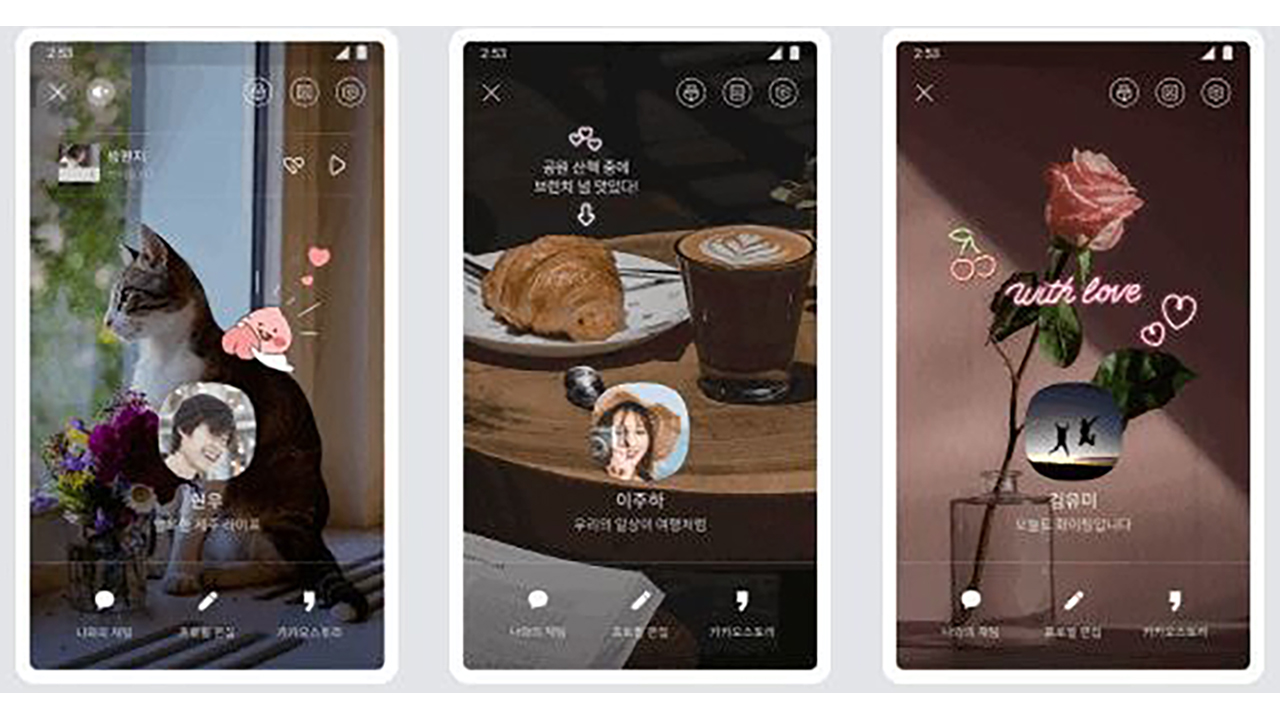업무를 처리하다 보면 종이서류를 PDF로 변환해 모바일 기기, PC에서 열람 가능한 파일 형태로 만든 뒤 전송하거나 저장해야 할 때가 있다. 계약서 사인본을 보내거나 중요한 문서를 클라우드나 외장하드에 보관해야 하는 경우가 그렇다. 사무실에서 근무할 경우 복합기를 주로 사용하지만 나처럼 재택근무를 하거나 밖에서 급하게 스캔을 진행해야 할 경우 스마트폰을 활용하면 된다.이번 글에서는 별도 앱 설치 없이 아이폰 문서 스캔 방법을 소개한다. 아이폰 스캔 방법
아이폰은 별도 앱 설치 없이 기본 카메라와 메모 앱을 활용해 문서를 스캔할 수 있다. 촬영한 문서를 깔끔하게 만든 뒤 바로 메일, 메일, 카카오톡 등으로 전송하거나 파일 앱에 쉽게 저장할 수 있어 자주 사용되는 방식이다.
1. 스캔하고자 하는 문서를 준비한 후 iOS에 기본 설치되어 있는 메모 앱을 실행하자. 오른쪽 하단에 있는 [새 메모] 아이콘 터치하자.

2. 하단의 메뉴바에서 카메라 아이콘을 선택한 후 [문서 스캔] 기능을 수행하자.
2. 하단의 메뉴바에서 카메라 아이콘을 선택한 후 [문서 스캔] 기능을 수행하자.

4. 보다 정교하게 위치를 조정하여 천천히 촬영하고 싶다면 우측 상단의 [자동]을 한 번 터치하여 [수동]으로 바꾸고 셔터를 누르면 된다.

5. 여러 장을 하나의 파일로 만들어야 한다면 먼저 연속 촬영을 해야 한다. 그런 다음 수정이 필요한 페이지를 터치해서 편집해주자. 구역 재지정, 색상 변경 등이 가능하다. 참고로 여기서 컬러로 스캔된 결과물을 흑백으로 변경하는 것이 가능하다.
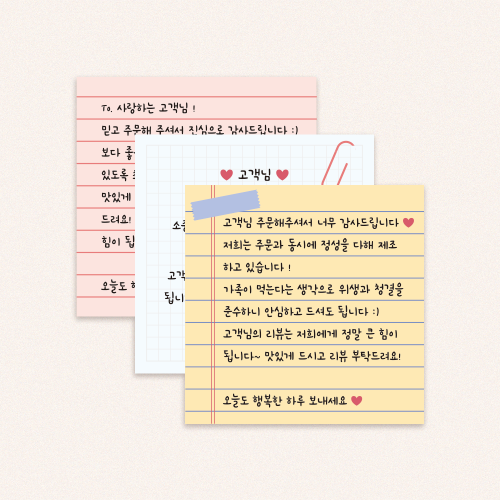
6. 모든 편집이 끝나면 왼쪽 상단의 [완료]를 눌러 오른쪽 상단에서 공유 버튼을 터치하자. 그리고 [파일에 저장] 기능을 수행하면 파일 앱에 여러분이 촬영한 문서가 PDF 파일로 저장되어 있는지 확인할 수 있을 것이다. 왼쪽 하단에 있는 공유 버튼을 통해 에어드롭, 메시지, 메일, SNS 등으로 계속 전송이 가능하다

PDF 파일 내 특정 텍스트를 손가락으로 꾹 누르고 있으면 문구 선택 복사 하이라이트 기능을 활용할 수 있다. 동료, 상사, 거래처 직원에게 중요한 내용을 강조하거나 특정 부분만 발췌해 공유할 수 있다.

스캔한 문서를 이미지 포맷으로 하는 것도 가능하다.PDF파일을 구성하고 있는 페이지 중 특정 페이지를 공유해야 하는 경우가 그렇다.이 경우는 iOS설정 앱을 실행하고[메모]탭으로 가서 스크롤을 아래로 내려서[언론]하단에 있는 “사진 앱에 보존”항목을 활성화해야 한다.그럼 스캔 후, 편집까지 완료된 페이지가 모두 jpg형태로 사진 앱에 저장된다.
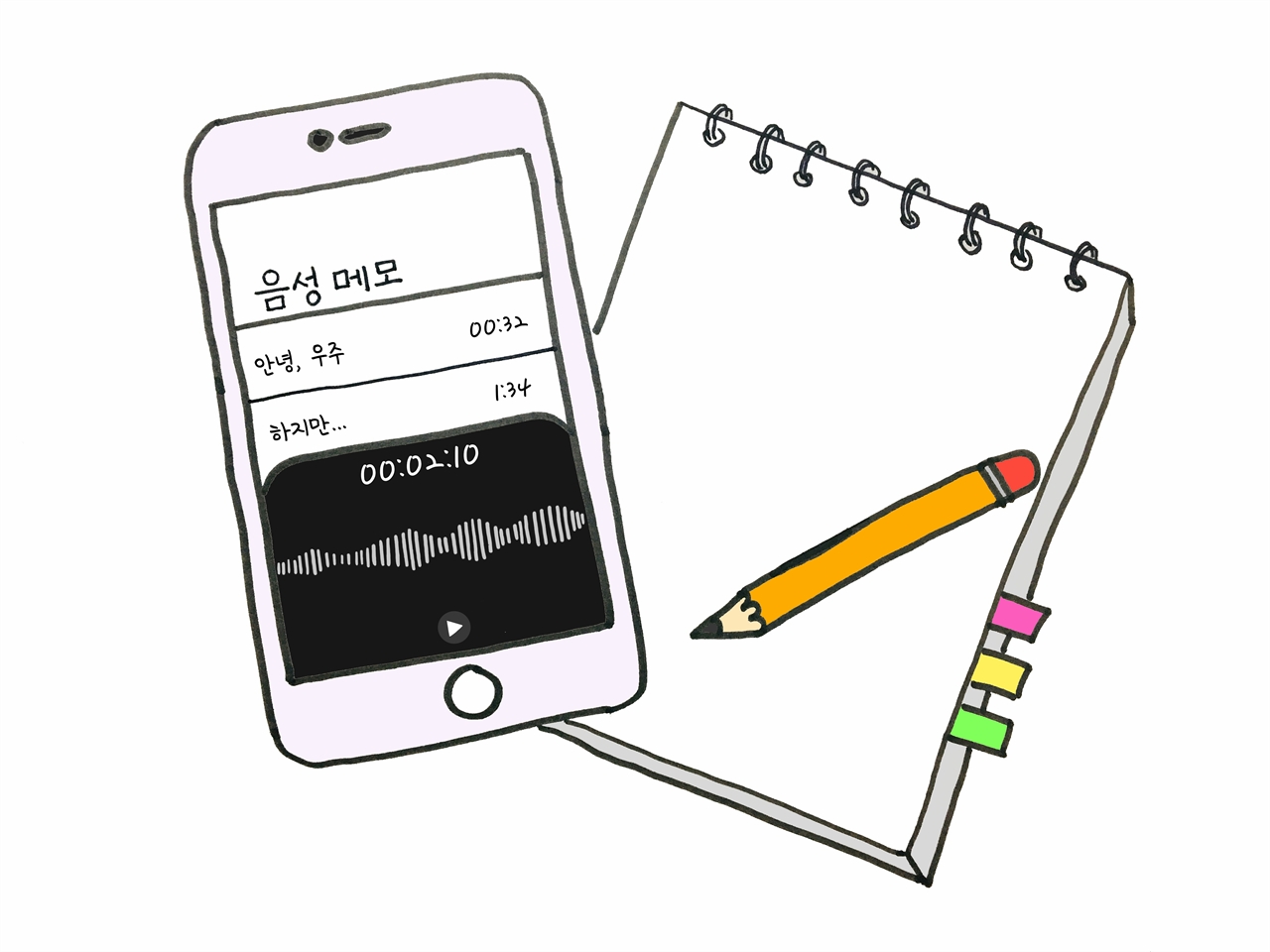
그리고 메모 앱은 애플 ID기준으로 동작한다.즉 여러분의 Apple계정에 로그인된 Mac, MacBook, iPad에서도 먼저 소개한 카메라와 메모 앱을 활용하는 iPhone검사 방법으로 만들어진 파일을 열람하고 편집할 수 있다는 뜻이다.USB에 데이터를 전달하거나 다른 클라우드를 사용할 필요가 없어 업무 생산성을 높이는 데 도움이 된다.서명까지 바로 있다구!

계약서를 아이폰 문서 스캔에서 PDF 또는 이미지로 변환해 사인을 넣어 다시 보내는 경우가 정말 많다. 이때 ‘마크업’ 기능을 활용하면 어도비 아크로바트 프로와 같은 툴을 사용하지 않고 무료로 전자서명이 가능하다.

마찬가지로 본문에서 소개한 메모 앱에서 스캔하는 방법을 그대로 따라 파일 앱에 저장까지 완료하자. 그 후 오른쪽 [공유] 아이콘을 터치해서 [마크업] 을 실행하고 오른쪽에 있는 [+] 아이콘을 클릭하여 [서명]을 선택하자.
여러분의 사인을 삽입한 후 크기를 조절하여 스캔된 문서의 서명란에 적절히 위치시키면 된다. 그리고 다시 공유 기능을 수행한 뒤 파일에 저장 또는 바로 메신저나 메일 등을 선택해 전송하면 된다.여러분의 사인을 삽입한 후 크기를 조절하여 스캔된 문서의 서명란에 적절히 위치시키면 된다. 그리고 다시 공유 기능을 수행한 뒤 파일에 저장 또는 바로 메신저나 메일 등을 선택해 전송하면 된다.그동안 아이폰 스캔 앱에서 정품 메모 앱을 사용하는 방법과 PDF 이외의 이미지로 변환하는 방법, 그리고 스캔한 파일에 전사 서명까지 삽입하는 방법을 소개했다. 복합기나 단독 스캐너가 없는 상황에서 관련 업무를 처리할 때 정말 유용하게 사용할 수 있는 기능이니 꼭 기억하자!