아이패드 캡처 및 화면 녹화 방법 아이패드를 사용하면서 가장 많이 사용하는 기능이 캡처가 아닐까 싶습니다. 캡처 방법에는 여러 가지가 있지만 가장 많이 사용되는 두 가지 방법에 대해 설명할 예정입니다. 첫째, 전원 키 버튼과 볼륨 버튼을 동시에 눌러 캡처하는 방법입니다. 볼륨 키는 상하 버튼 중 어느 쪽을 누르셔도 되고 전원 버튼과 동시에 눌러주시면 원하는 이미지를 바로 캡처할 수 있습니다.

두 번째는 애플 펜슬이 있는 경우 자주 활용하는 방법입니다. 애플펜슬을 들고 왼쪽 아래 부분에서 대각선 방향으로 드래그하면 사용하고 있는 장면을 바로 캡처할 수 있습니다. 버튼을 눌러 캡쳐하는 방법과 다른 점은 버튼을 활용할 경우 캡처된 이미지를 다시 클릭해야 부분 편집이나 수정이 가능하지만 애플 펜슬로 캡처하면 바로 수정창으로 이동합니다.
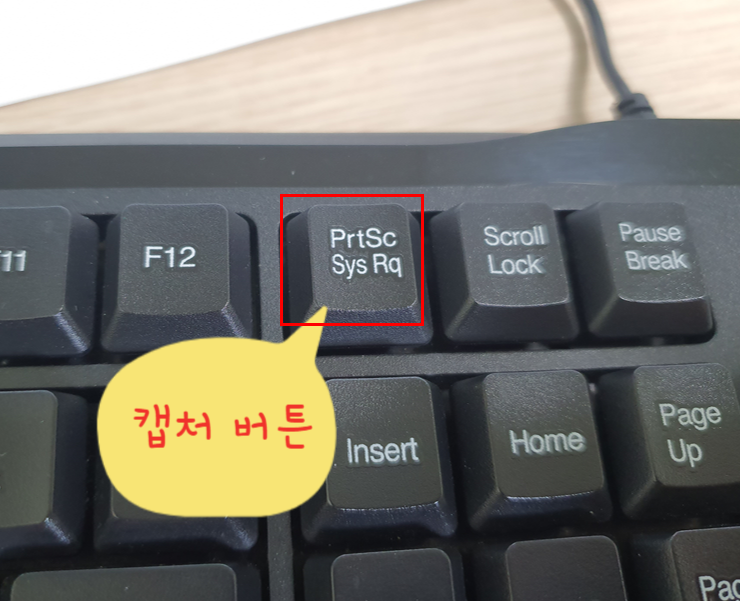
수정창에서는 풀 이미지에서 부분 이미지로 사이즈 변경이 가능하며 각종 툴을 이용하여 마킹을 하거나 필기를 할 수 있습니다. 이밖에 단축어를 통해 캡처하는 방법도 있지만 설정해야 하는 번거로움과 굳이 화면을 가리는 터치 버튼을 열어둘 필요가 없기 때문에 대부분의 아이패드 사용자들이 해당 기능을 자주 활용합니다.
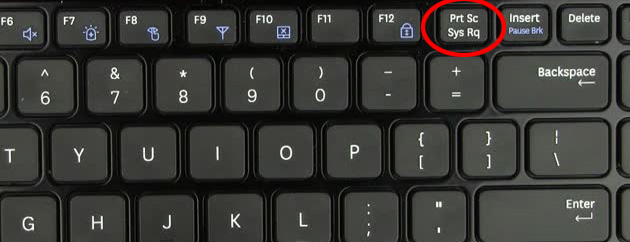
다음은 아이패드 화면 녹화 기능입니다. 화면녹화의 경우 설정-제어센터에 들어가셔서 아랫부분으로 낮추시면 ‘화면기록’이라는 제어목록이 나오는데, 이를 제어센터에 추가해주시면 아이패드 화면녹화가 가능합니다.

화면녹화를 진행하기 전 제어센터에 있는 화면기록 아이콘을 길게 누르면 마이크 기능을 켜고 끌 수 있는데 녹화본을 활용하고자 하는 용도에 따라 On/Off를 사용하시면 됩니다.

화면녹화를 시작하면 기본적으로 3초의 대기시간이 있고, 3초 이내에 녹화하고자 하는 페이지를 열어야 하기 때문에 게임이나 어플리케이션의 경우 미리 실행시켜 두었다가 멀티태스킹 기능으로 빠르게 오픈시킨 후 촬영에 들어가시면 됩니다.

화면녹화를 시작하면 기본적으로 3초의 대기시간이 있고, 3초 이내에 녹화하고자 하는 페이지를 열어야 하기 때문에 게임이나 어플리케이션의 경우 미리 실행시켜 두었다가 멀티태스킹 기능으로 빠르게 오픈시킨 후 촬영에 들어가시면 됩니다.

